- Depending on your operating system, do one of the following:
- Windows 10: Search for and open Recovery options.
- Windows 8: Search for and open PC Settings. Click Update & recovery, and then click Recovery.
- Under Advanced startup, click Restart now.
- Click Troubleshoot.

- Click Advanced options.
- Depending on your operating system, do one of the following:
- Windows 10: Click See more recovery options, and then click Startup Settings.
- Windows 8: Click Startup Settings.
- Click Restart.
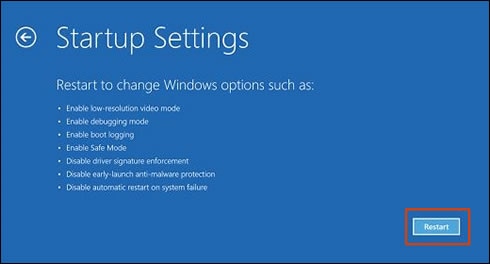 The computer restarts, and another Startup Settings screen opens showing a list of different startup options.
The computer restarts, and another Startup Settings screen opens showing a list of different startup options. - Choose the Safe Mode option you want from the Startup Settings menu:
- Press the F4 key for Enable Safe Mode. Safe Mode starts Windows with a minimal set of drivers and services.
- Press the F5 key for Enable Safe Mode with Networking. Safe Mode with Networking starts Windows in Safe Mode and allows access to the Internet and your network.
- Press the F6 key for Enable Safe Mode with Command Prompt. Safe Mode with Command Prompt starts Windows in Safe Mode with a Command Prompt. Typically, only IT professionals use this mode.

- Sign in to the computer with your account name and password.
NOTE:
You need to enter your Windows account name and password to log on in Safe Mode. You cannot log in using another method, such as a Personal Identification Number (PIN) or a fingerprint reader.The computer opens in Safe Mode. - When finished troubleshooting, exit Safe Mode by clicking Start.
- Click Power, then select Restart.The computer starts normally.
How to enable safe mode in Windows
![How to enable safe mode in Windows]() Reviewed by Sumit Bishnoi
on
November 11, 2019
Rating:
Reviewed by Sumit Bishnoi
on
November 11, 2019
Rating:


No comments: